|
Although CTR-Remote doesn't directly support remote audio to and from the
radio, there are free programs available that do. The program we have found that
works well, is easy to setup, and has two-way audio capability is
Microsoft Portrait.
This neat little program not only provides two-way audio between your Pocket PC
and your PC, but it has less than a second buffering delay on the audio and
supports video streaming too.
For the purposes of CTR-Remote, the only the audio setup will be discussed
here. Feel free to experiment with the video streaming, SSTV via Wi-Fi anyone?
Microsoft Portrait
First, download and install Microsoft Portrait on you PC and your Pocket PC.
Click here to
navigate to the download web site. There is an install package for each
platform.
Once you have the software installed and configured, they act as a simple
TCP/IP intercom system.
PC Configuration
The PC version of Portrait requires minimal setup.
1. Start Portrait on your PC.
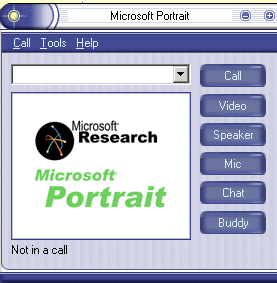
2. Select the Tool -> Options... menu and select the Audio tab.
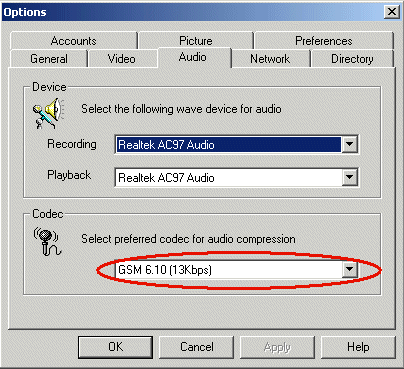
3. Verify that the Recording and Playback settings are
appropriate for your sound card.
4. Select the GSM 6.10 (13Kbps) Codec if not already selected and
close the Options window.
5. In the Call menu, select Reconnect After Time Out to
reconnect after a network dropout and Automatically Accept Calls.
6. Leave the program running on your PC.
Pocket PC Configuration
The Pocket PC version is also simple to setup.
1. Start Portrait on your Pocket PC.
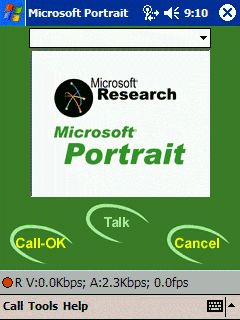
2. Select Tools -> Options... and click on the Audio tab.
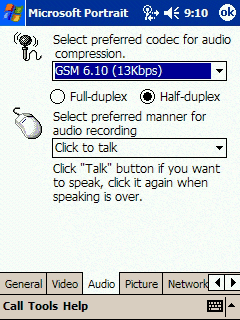
3. Select GSM 6.10 (13Kbps), Half-duplex.
4. Select either Press and talk or Click to talk depending on
your preference. This selects the audio transmit feature for normal PTT or Click
On/Click Off PTT. Close the Options window.
5. In the Call menu, select Reconnect After Time Out to
reconnect after a network dropout and Automatically Accept Calls.
Radio Setup
The simplest way to connect your radio receiver is to simply plug the speaker
output into the Line-In port on your PC. This will get you connected with
minimal effort. Connecting the transmit audio from the PC to your mic input on
your rig will take a little more effort, but is well documented on other web
sites and in several magazine articles.
Setting up a connection
From the PC...
To set up a connection between the PC and Pocket PC Portrait programs,
initiate a call from either program to the other.
1. On version 2.3 of the program, the PC program can call the Pocket PC by
entering the Pocket PC's name in the call list and clicking Call.
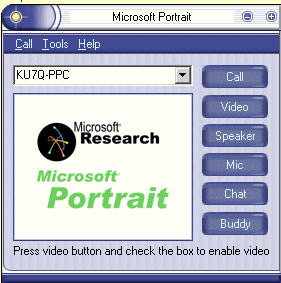
2. Once the Pocket PC receives the connect request, it will display a
connection request window. To accept the call, press Call-OK. If you
chose the Automatically Accept Calls option on the PPC, the call will be
accepted automatically.
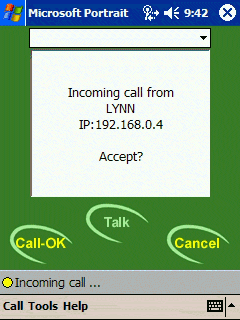
3. Once the connection is made, the Talk button is active and the
Call-OK button is inactive.
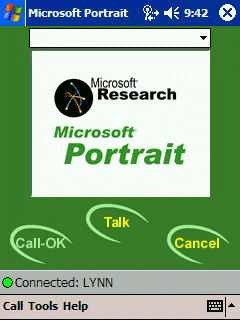
At this point, you should hear receive audio from your Pocket PC's speaker
and you should be able press the Talk button and hear received audio on
your PC's speaker.
4. To disconnect the connection, click the Cancel button.
From the Pocket PC...
The process is similar on the Pocket PC.
1. Enter the TCP/IP address or the network name of your PC and press Call.
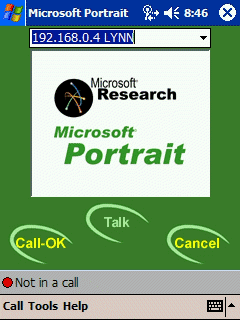
2. On the Pocket PC, click the Call-OK button.
3. On the PC, you will see a popup window asking you to accept the call.
Click Accept. If you chose the Automatically Accept Calls option
on the PC, the call will be accepted automatically.

4. Once accepted, you should hear receiver audio on your Pocket PC speaker.
|